まえおき
1.開発環境
1-1.Androidのインストール
1-2.もうできあがり Hello World!
2.実例
3.いろいろ
4.日本語ビューア
5.マンガビューア
6.Titaniumを使ってみる
1.開発環境
開発環境は、もとがJAVAを使うため、Java用Eclipseを用意します。わたしの場合は、MargeDoc Projectから、ヴァージョンが3.5のGalileoを使います。
Eclipse 3.6 Helios Pleiades All in Oneボタンをクリックし、遷移したページのFull All in One (JRE あり) JavaのDownloadボタンをクリックして、ダウンロードします。ダウンロードしたZIPを解凍し、たとえばC直下に置きます。
1-1.Androidのインストール
Windows用のAndroidは、こちらandroid developersの「ダウンロード」で得ます。
ダウンロードしたandroid-sdk_r05-windows.zipを解凍し、結果を、たとえばC直下に置きます。
それから、Eclipseを起動します。
ただ起動してもAndroidは動作しないので、動作する設定を行います。
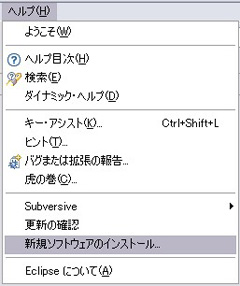 Galileoの場合、まず、「ヘルプ」の「新規ソフトウェアのインストール」を選びます。
Galileoの場合、まず、「ヘルプ」の「新規ソフトウェアのインストール」を選びます。
すると、「インストール」という窓が開きますので、その「作業対象」の「追加」ボタンをクリックします。「サイトの追加」という小窓がさらに開きますので、その「ロケーション」欄に、https://dl-ssl.google.com/android/eclipse/ と入力して、OKボタンをクリックします。
先ほどの「インストール」窓の中央に取得されたダウンロード情報が表示されますので、Developer Toolsにチェックを入れ、「次へ」をクリック、「使用条件の条項に同意します」で「完了」します。
ダウンロード情報が表示されるまでに若干もたつく場合がありますが、ご心配なく。
ダウンロードが終わると、Eclipseの再起動を促されますので、再起動します。
Eclipse画面の左上に が表示されていますね? が表示されていますね?
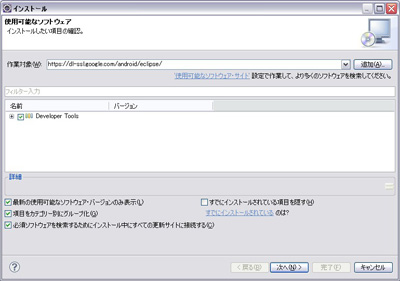
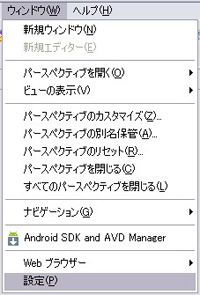 次に、Eclipseの「ウィンドウ」の「設定」を開きます。
次に、Eclipseの「ウィンドウ」の「設定」を開きます。
「設定」窓が開きますので、その中のAndroidをクリックすると、右窓にAndroidの設定窓が開きます。その「SDKロケーション」に、先ほどダウンロードしたandroid-sdk_r05-windowsまでのパスを入力します。「参照」を利用すればいいでしょう。
入力したら、「適用」→「OK」で設定を終わらせます。
このとき、ターゲット名にAndroidは一つも表示されていないはずです。
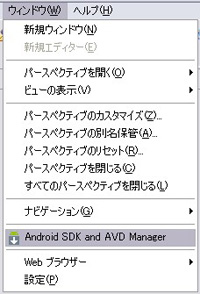 そこで、Eclipseの「ウィンドウ」のAndoroid SDK and AVD Manager(あるいは、
そこで、Eclipseの「ウィンドウ」のAndoroid SDK and AVD Manager(あるいは、 )をクリックします。 )をクリックします。
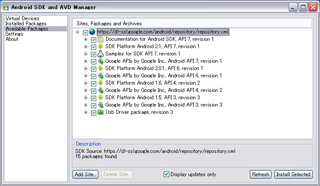
開いた窓のAvailable Packagesをチェック、右窓に表示されたhttps://dl-ssl.google.com/android/eclipse/にチェックを入れます。すると、自動的にインストール対象のパッケージが表示されますので、そのまま、Install Selectedボタンをクリック、次の画面でAccept Allを選び、「インストール」します。ちょっと時間がかかりますが、これで、準備が完了します。
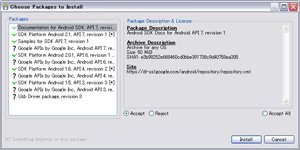
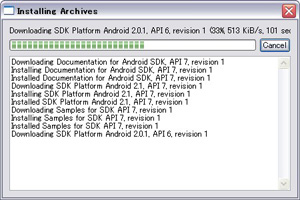
こいつが時間がかかる・・・
最後近くにADB Restartをきかれますので、もちろん、「はい」。
「終了しました」メッセージが出ますので、そこで、「閉じる」で、画面を閉じます。
続けて、AVD(Android Virtula Devices)を設定します。
Andoroid SDK and AVD Manager画面のVirtual Devicesを選択します。まだNo AVD Availableの状態ですので、「新規ボタン」をクリックします。Create new AVD画面が表示されますので、適当に入力します。
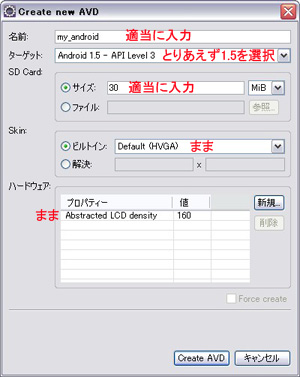 Create AVDボタンをクリックします。
Create AVDボタンをクリックします。
Andoroid SDK and AVD Manager画面に、今作ったAVDがリストアップされているでしょう。
この時点でそのAVDをクリックして「開始」ボタンをクリックすると、Launch Options画面が表示され、「起動」ボタンをクリックします。本来なら、ここでエミュレーターが立ち上がるのですが、おそらく、エラーになると思われます。
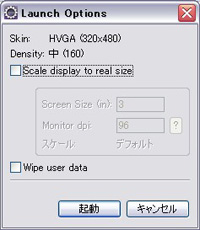
エラーになるのは、使用しているパソコンのユーザー名に日本語が使われているせいらしいです。
で、C:\Documents and Settings\ユーザー名\.android\avdにできている先ほどのAVDのディレクトリ、my_android.avdを、たとえば、そのままC直下に置きます。
そして、C:\Documents and Settings\ユーザー名\.android\avdにあるmy_android.iniのpathを、C直下に置いたmy_android.avdへのパスに変えます。
改めて、Launch Options画面の「起動」ボタンをクリックしてください。エミュレーターが無事起動されたでしょう。
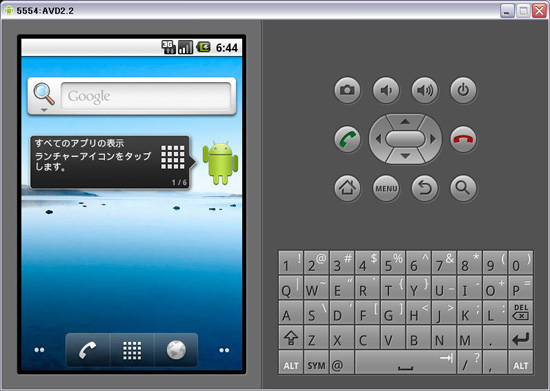
この画面になるまで、少々時間がかかります。
1-2.もうできあがり Hello World!
いよいよ、Androidを動作させてみましょう。
Eclipseの「ファイル」→「新規」→「プロジェクト」を開きます。
開いた「新規プロジェクト」のAndroid→Androidプロジェクトを選択し、「次へ」ボタンをクリックします。
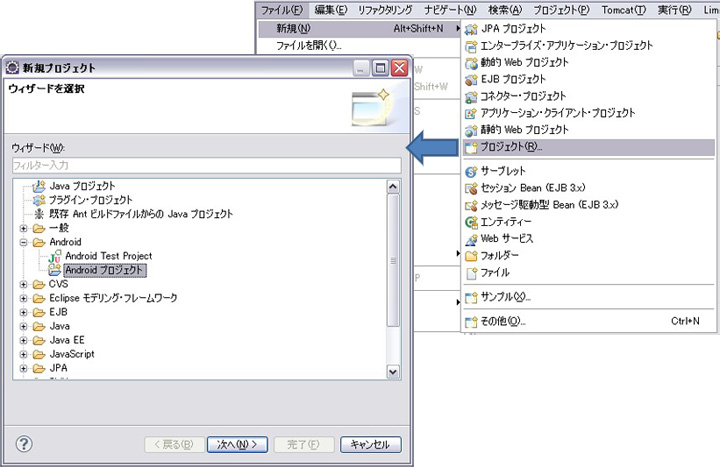
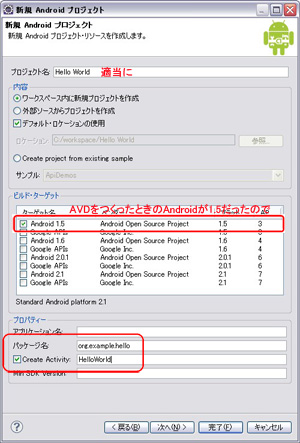 赤枠をすべて入れてください。そうでないと、プロジェクトを作る「次へ」や「完了」ボタンが活性化しません。
赤枠をすべて入れてください。そうでないと、プロジェクトを作る「次へ」や「完了」ボタンが活性化しません。
完了すると、少々時間はかかりますが、Eclipseのパッケージ・エクスプローラーに、以下のようなプロジェクトが表示されます。
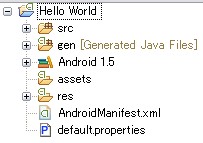
|



